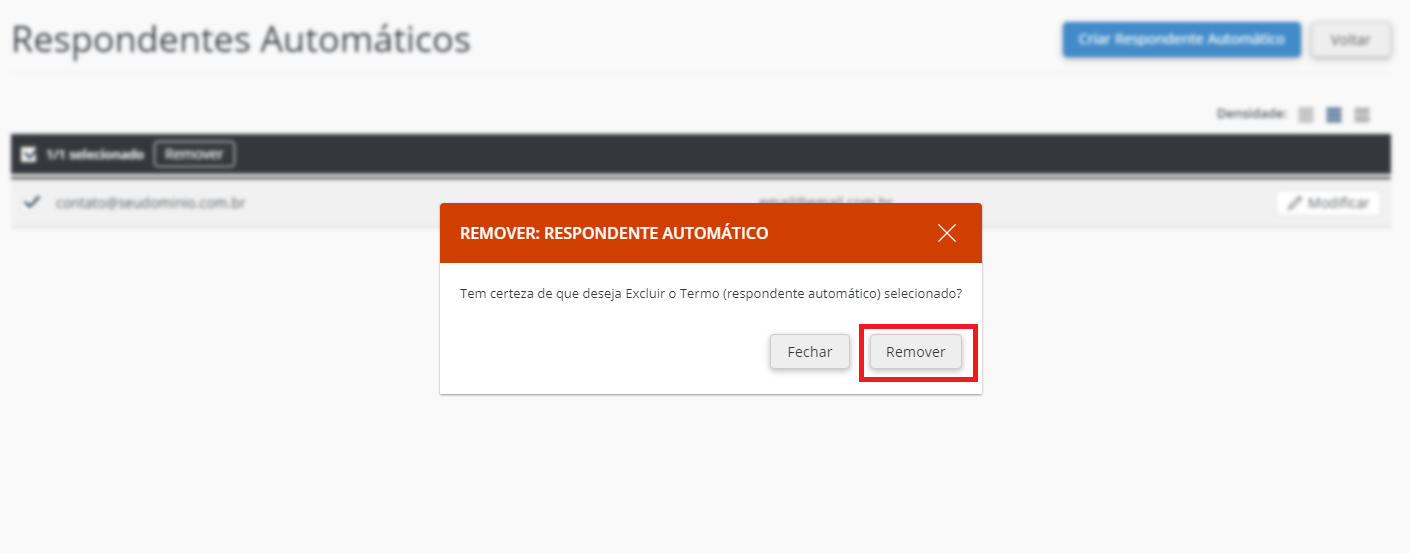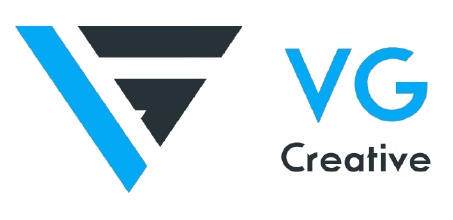(PASSO 1) Acesse o seu painel de controle com o seu nome de domínio, seguido da porta :2222 como no exemplo:
http://seudominio.com.br:2222
Após efetuar o login clique no ícone Respondentes Automáticos na guia E-mail.
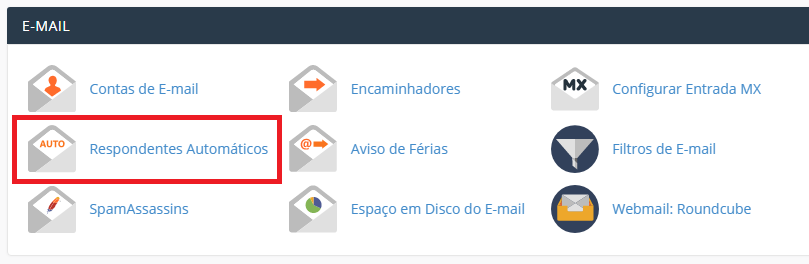
(PASSO 2) Uma vez na interface Respondentes Automáticos, clique em Criar Respondente Automático.
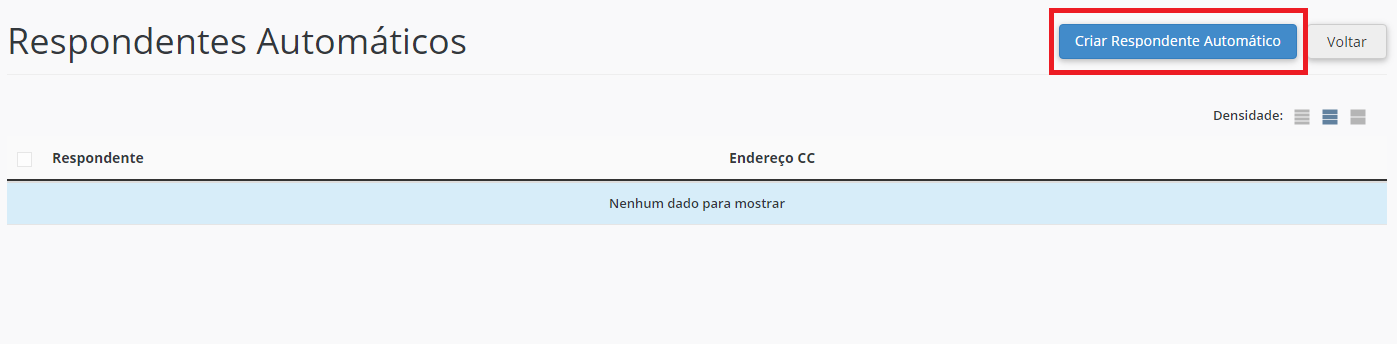
(PASSO 3) Agora você poderá começar a configuração da sua mensagem automática.
1 - Endereço do Respondente: Deverá informar o nome da conta de e-mail (suaconta@seudominio.com.br) que será programada para uso da mensagem automática.
2 - Prefixo do Assunto: Informe o assunto do e-mail.
3 - Tipo de Conteúdo: Escolha o formato do e-mail "text/plain" caso a mensagem contenha apenas texto ou "text/html" caso a mensagem contenha códigos em html e imagens de assinatura.
4 - Frequência de Resposta: Você deverá informar o número de minutos, horas ou dias em que a resposta automática pode se repetir para o mesmo e-mail que lhe encaminhar uma mensagem, caso ele realize novas interações durante o período definido.
Em outras palavras, você definirá um período de tempo fixo para que a resposta automática não seja encaminhada no mesmo tempo de cada interação que um mesmo e-mail encaminhar uma mensagem para sua conta. Nós recomendamos que o intervalo seja de 1 dia.
5 - Mensagem do Respondente: Defina a sua resposta automática, e caso tenha optado em utilizar códigos em html, para inserir a imagem de sua assinatura de e-mail, insira o endereço do arquivo de imagem entre o seguinte código:
<p><img src="http://o-endereço-do-seu-arquivo/></p>
6 - Enviar CC para: Você poderá definir um e-mail para receber uma cópia das mensagens.
Para isso marque a caixa de seleção ao lado de "Enviar CC para" e digite o e-mail no campo ao lado.
Mantenha a caixa desmarcada caso não deseje utilizar esse recurso.

(PASSO 4) Para finalizar clique em Save/Salvar.

(PASSO 5) Pronto! Sua mensagem automática estará criada e se desejar, você também poderá editá-la clicando em Modificar.

(PASSO 6) Quando não necessitar mais dessa Resposta Automática você poderá removê-la marcando a caixa de seleção "1" e em seguida clicando em Remover.
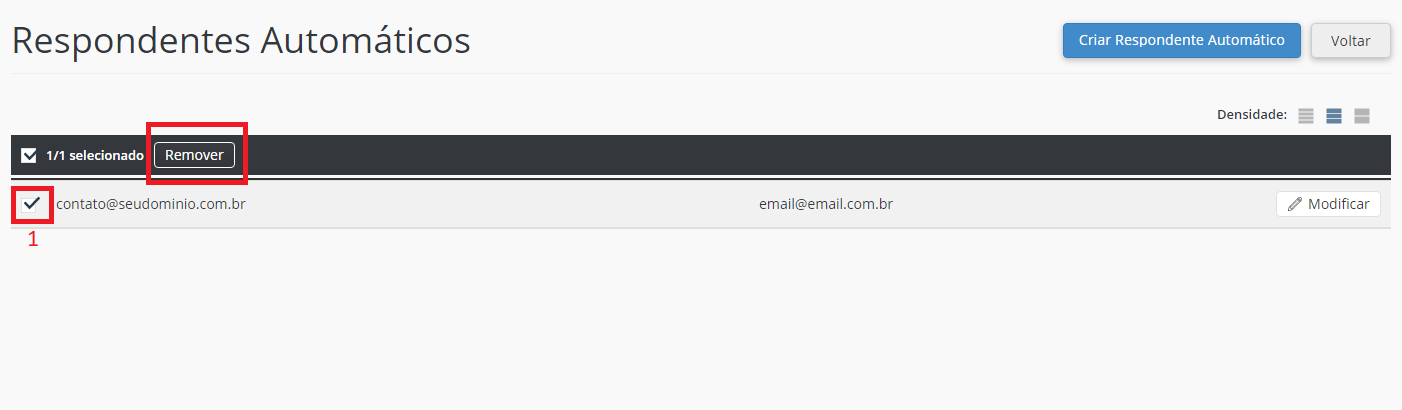
(PASSO 7) Quando aparecer a caixa de confirmação clique em Remover para confirmar e finalizar o processo.